使用LC4解决四个问题。
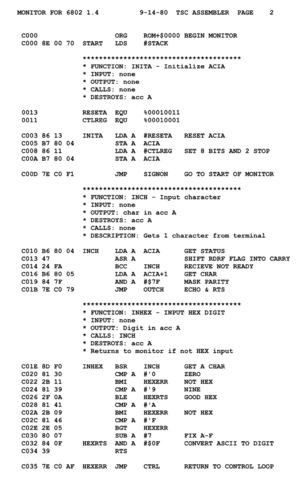
Requirement
- Which Lectures Should I Watch to Complete this Assignment?: Module08
- Video lectures can be found on canvas under “Class Recordings”
- PDF files of the module lectures can be found on canvas under “Files->Module_Slides”
- What textbook sections should I read to complete this assignment?
- READING: Chapters 8-9 of the book will be helpful, but realize they refer to the LC3 and we are using the LC4; if you are new to programming you will still find these chapters helpful.
Setting up Codio for this HW
- Review the “PennSim” video tutorial, as we will use PennSim again in this HW
- Login to codio.com using the login you created in the previous HW and find assignment:
- a. From the “Course” Dropdown box in the middle of the screen, select:
- CIT 593 - F22 - ONCAMPUS
- b. From the “Module” Dropdown box in the middle of the screen, select:
- Intro to LC4 Assembly
- c. A list of assignments should appear, select:
- Assembly HW #2
- a. From the “Course” Dropdown box in the middle of the screen, select:
- Follow instructions from the previous HW to open up PennSim in the XServer Window
Running user_echo.ASM in PennSim
- From the codio “File Tree” click on the file : os.asm
- a. This file contains the guts of our operating system for this HW
- b. Look in the TRAP vector table, for the line that reads:
- JMP TRAP_PUTC
- Notice that it is the second instruction after the .ADDR x8000 directive.
- When the “loader” loads this line into prog. mem, it will be placed in row x8001
- We can call TRAP_PUTC, by using the TRAP instruction followed by x01.
- This will be done later in a file called: user_echo.asm
- c. Scroll down (approximately 115 lines or so) until you reach the lines that read:
- .CODE
- TRAP_PUTC
- This label marks the start of the PUTC Trap (aka OS - subroutine)
- d. When the “JMP TRAP_PUTC” instruction is run (from the vector table), the program counter will be advanced to the address labeled by “TRAP_PUTC”
- e. Further examine the code that follows; this is the operating system subroutine (aka - a TRAP) called TRAP_PUTC .
- f. Notice that this is the program we created in lecture to write 1 character to the ASCII display device on the LC4
- From the “File Tree” click on the file: user_echo.asm
- a. This file is a program to test some of the operating systems TRAPs in os.asm
- b. Scroll down to about the 24th line, look for the lines that read:
- c. The CONST inst. places hex 54 (which is actually the letter ‘T’ in ASCII code) in R0
- i. This serves as an argument to the TRAP_PUTC trap
- d. The TRAP x01 instruction forces the PC be set to
x8001, w/ PSR[15]=1 (OS mode)- i. TRAP x01 is TRAP_PUTC, so this TRAP call will have the effect of outputting a ‘T’ to the LC4’s screen
- e. Examine the rest of this program, you’ll see that its purpose is to output: “Type Here>” on the LC4 screen
- From the “File Tree” click on the file: user_echo_script.txt
- a. This file is the PennSim script that assembles and loads os.asm & user_echo.asm
- b. Look carefully at the contents and compare how it differs from your last HW
- i. Notice how it assembles and loads both os.asm and user_echo.asm
- Return back to the “PennSim” window you opened when you logged into codio.
- a. In PennSim’s “Controls” section.
- Press the “step” button and carefully go line by line until you see the letter ‘T’ outputted to the screen.
- a. Carefully watch how you start in user_echo.asm’s code (in user program memory) and then with the call to TRAP, you enter into os program memory.
- b. Understanding this process is crucial to understanding and eventually debugging this HW.
- Finally press the “Continue” button to see PennSim run the program until the END label is encountered.
- Make certain you understand how these files work together before continuing on to the next section
Problem 1: Working with existing TRAPS (GETC/PUTC) to “echo” keystrokes back to the user
Once you are sure you understand how to run user_echo.asm and os.asm files, you will modify the file user_echo.asm in this problem. You will NOT need to modify os.asm in this problem.
Add to the end of user_echo.asm. Enable the program to read an ASCII character from the keyboard (using TRAP_GETC) and output it to the ASCII display (using TRAP_PUTC). Repeat this process in a loop until the user presses the
Problem 2: Writing a string to the ASCII Display
Overview
In this and the next problem, you will create a new traps: TRAP_PUTS and add it to the operating system file: os.asm. You’ll also create a new file called: user_string.asm to test your new traps (similar to how user_echo.asm tested the GETC and PUTC traps in the last problem).
This new traps will “put” ASCII strings to the screen.
What is an ASCII String?
A string is simply a consecutive sequence of individual ASCII characters, an “array” of characters as it is properly known. To be considered a string an ASCII character array must end with a NULL character. A NULL character is a non-ASCII character; typically, the number 0 is used. It is never printed; it is just to mark the end of the string. Consider this hypothetical example of a string containing: “Tom” in data memory. It starts at x4000 and uses 4 spots in data memory to hold each character (including the NULL)
| Example Address | Contents in HEX | ASCII translation |
|---|---|---|
| x4000 | x0054 | ‘T’ |
| x4001 | x004F | ‘O’ |
| x4002 | x004D | ‘M’ |
| x4003 | x0000 | NULL |
Requirements for this TRAP
First, let’s create TRAP_PUTS. Open up the file os.asm; look where TRAP_PUTS is located in the vector table. Then scroll down to the label: TRAP_PUTS to see the Trap’s implementation, you’ll notice it’s empty, but this is where you will be working. Implement the trap to do the following:
- This purpose of this function is to output a NULL terminated string to the ASCII display.
- Because we can’t pass the entire “string” to a trap - because we’d run out of registers quickly if we had strings with more than 8 charactersinstead, we will pass the address of the first character of a string to the trap using R0
- When TRAP_PUTS is called register R0 should contain the address of the first character of the string where the caller has stored the string in DATA memory. R0 is considered the argument to the TRAP.
- Using the example string above, R0 would equal x4000 when the trap is called
- The last character in the string should be zero (we call a string with a zero following it, a null terminated string).
- This trap will not return anything to the caller
Calling and Testing the TRAP
Next, we must call our TRAP. Copy user_echo.asm, and call the copy: user_string.asm. Open up user_string.asm and perform the following tasks:
- Using the .FILL directive, populate User Data Memory, starting at address: x4000 with the hex code for the string: “I love CIT 593” Look at the back cover of your book to find the HEX code for each character. Don’t forget to also set the value of the last address after your string with a NULL. You may label address x4000 if you’d like, but its not required.
- Populate R0 with the address of the first character in your string
- Call TRAP_PUTS using the appropriate TRAP # from the TRAP Vector Table shown at the top of os.asm
- Create a user_string_script.txt file (by copying user_echo_script.txt and modifying it).
- Test our your work, if its not working, debug by going “step” by “step
Problem 3: Reading a string from the ASCII Display
Do not attempt this problem until you have problem #1 working properly. Open up the file os.asm, scroll down to the label: TRAP_GETS, you’ll notice under the label is where you will be working. Implement the trap to do the following:
Requirements for this TRAP
- This purpose of this function is to read characters from the keyboard until the “enter” key is pressed, store them in user data memory as a string in a location requested by the caller, then return the length of the string to the caller.
- When the trap is called, the caller must pass as an argument R0. R0 must contain an address in User Data Memory where the string that will be read from the keyboard will be stored.
- The trap should check to ensure R0 contains a valid address in USER data memory.
- The TRAP must then read in characters one by one. As it reads in each character, it must store them in data memory consecutively starting from the address passed in by the caller. Once the “enter” key is pressed, (which should be HEX: x0A - but it may not be - check R0 to be sure), the trap must “NULL” terminate the string in data memory and return the length of the string (without including the NULL or enter) to the caller.
- The TRAP should return the length of the string in R1.
And R1 would contain the number: 5 when the trap returns. The above is just an example; any valid address in data memory can be passed in by the caller and any string could be entered by the caller on the keyboard.
Implement your trap in the same os.asm file as the last problem. However, create user_string2.asm to test your trap (as the caller). Also, create user_string2_script.txt to test your caller code and os code.
After you complete testing the trap, in user_string2.asm, do the following:
- Call TRAP_GETS with address: x2020 in R0. This will allow a string to be entered by the user and it will be stored in address R0
- Print to the ASCII Display (using TRAP_PUTS and TRAP_PUTC) “Length = “ X (where X is the length of the read in string from step 1)
- Call TRAP_PUTS with address: x2020 in R0. This should output the same string that was read in from step 1.
Problem 3 (Extra Credit)
Create a new trap called: TRAP_GETC_TIMER. You will need to modify os.asm and create a new file: user_string_ec.asm, user_string_ec_script.txt for this problem. Your new TRAP_GETC_TIMER should do everything that TRAP_GETC used to do, except now it should “time out” if a user doesn’t enter a key in 2 seconds. How to do this? Recall that TRAP_GETC checks the status register in a loop. Before entering that loop, you could set a timer for 2 seconds. Once you are inside the loop that checks the status register, you could also check the timer too. If the user doesn’t press a key in 2 seconds, return back to the caller without checking the data register. I’ve included a TRAP called TRAP_TIMER to give you an example of how to work with the timer I/O device. Note: you cannot call one trap from another! Do you know why? Great exam question!!
Problem 4 (REQUIRED): Drawing a box on the video display
Overview
For this problem you will create a new TRAP (and test code for it) that will draw a rectangle out to the video display I/O device. The size and color of the rectangle, will be set by the caller of the TRAP.
Requirements for this TRAP
- Trap Name: TRAP_DRAW_RECT
- This trap will draw a solid (filled in) rectangle whose location and dimensions will be set by the user.
- The color of the rectangle will also be an argument passed in by the caller
- When the trap is called the following registers should contain the following:
- R0 - “x coordinate” of upper-left corner of the rectangle.
- R1 - “y coordinate” of upper-left corner of the rectangle.
- R2 - length of the rectangle (in number of pixels).
- R3 - width of the side of the rectangle (in number of pixels).
- R4 - the color of the rectangle
- Boundary Checking
- The trap should check to see if the length/width are valid from the starting location of the box
- If invalid, return without drawing the box
- Comments:
- Make certain to comment the TRAP’s inputs and outputs as well as key components of your code so we can understand your work
- Also make certain to comment the trap “test” program you write
- Extra Credit
- The trap should check to see if the length/width are valid from at the starting location of the box (as before), but in addition:
- If the coordinates are invalid, use (0,0) instead, but keep the width/length
- If the box would go outside of video memory, correct the rectangle and make it “wrap around” the display
Calling and Testing the TRAP
As an example of using the TRAP, say the user calls the TRAP with the values of: R0=#2, R1=#1, R2=#5, R3=#2, R4=x7C00 (that’s the color RED). The TRAP should then draw a RED box to the video display and it should look like this.
Implement the trap in os.asm. You’ll notice that there isn’t yet a vector for this trap, you will need to add one to the trap vector table. Also, there is no starter code for this trap, you will need to also add that in os.asm in the proper location. Determining that location is part of the problem. You can look to TRAP_DRAW_PIXEL (included in os.asm) for examples of working with video memory.
To test the trap, create a new file: user_draw.asm which should contain a simple test of TRAP_DRAW_RECT that does the following:
- Draw the following 3 rectangles, coordinates are given in (x, y) order:
- A red box, upper left coordinates: (50, 5), length = 10 and width 5
- A green box, upper left coordinates: (10, 10), length = 50, width 40
- A yellow box, upper left coordinates: (120, 100), length = 27, width 10
Lastly, be certain to create a script file to assemble and load your program called: user_draw_script.txt.
Directions on how to submit your work
You must submit two things for this HW:
- An anti-plagiarism form in gradescope
- Your codio work
- Submitting in gradescope:
- Download the file: CIT593_HW-Plagiarism_Signature.pdf from canvas
- This must be done for each electronic assignment in our course
- Print it out and sign the form
- Scan in the printed out form (using your favorite app or scanner) and upload it to gradescope
- Your codio submission will not be graded unless you have submitted this form on gradescope
- Submitting in Codio:
- To manually submit your work, from the codio menu, choose: “EDUCATION”
- From the education menu, choose: “Mark As Completed”, type yes and press OK
- On our end of codio, we will see your project as “completed.” Then we can open it and grade your HW. You can still see your files, but you won’t be able to modify them any further after you mark your HW as completed.
- Note the late policies that are outlined in the syllabus.
- To manually submit your work, from the codio menu, choose: “EDUCATION”